이 게시물은 윈도우10 가상 하드 디스크 만들기 매뉴얼입니다. 윈도우에서는 하드 디스크 드라이브에 가상의 공간을 만들 수 있습니다. 가상 하드 디스크를 만들어 필요할 때만 드라이브로 연결하여 사용할 수 있습니다. 이를 통해 파일을 안전하게 보관할 수 있습니다.
가상 하드 디스크는 bitlocker 드라이브 암호화 기능을 이용하면 보다 안전하게 보호할 수 있습니다. 비트락커 암호화 시 비밀번호 잠금 해제 옵션을 선택하면 외장하드 잠금 설정 또는 USB 잠금 설정도 가능합니다.
가상 하드 디스크
가상 하드 디스크(Virtual Hard Disk : VHD)는 버추얼 서버에 사용되는 기술입니다. VHD는 파일 포맷이기도 한데, 가상 머신 운영체제를 하나의 단일 파일에 캡처하여 사용할 수 있습니다. 자세한 내용은 위키백과(참고 링크)를 참고하세요.

하이퍼브이(Hyper-V), 버추얼박스(VirtualBox) 등의 가상화 소프트웨어를 이용하여 VHD 파일로 캡처한 윈도우 운영체제 등을 구동 시킬 수 있습니다.
VHD 파일은 diskpart와 윈도우 디스크 관리에서 만들 수 있습니다. 다만 명령어 사용이 익숙하지 않은 이들은 diskpart 이용이 어려울 겁니다.
윈도우 디스크 관리에서는 비교적 쉽게 가상 하드 디스크 만들기 작업을 진행할 수 있습니다. 가상 하드 디스크 VHD 파일은 실제 하드 디스크처럼 사용할 수 있습니다.
윈도우 디스크 관리를 통해 가상 하드 디스크 VHD 파일을 연결하고, 분리할 수 있습니다.
파일 탐색기에서도 가상 하드 디스크 VHD 파일을 연결 또는 분리 할 수 있습니다.
가상 하드 디스크 만들기 : VHD 만들기
윈도우10의 가상 하드 디스크 만들기 및 연결 기능으로는 고정 크기 또는 동적 확장 유형의 VHD와 VHDX 포맷을 생성할 수 있습니다. 이 글에서는 고정 크기 VHD 만들기 하나만 설명하겠습니다.
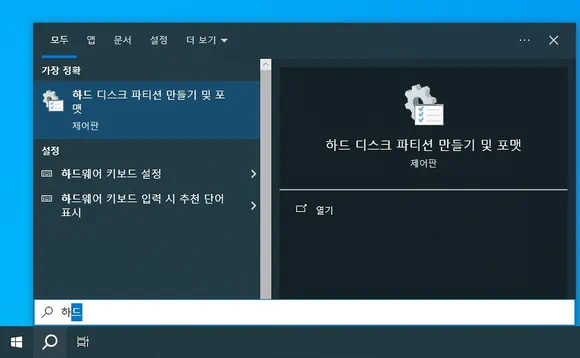
- 시작 메뉴 또는 작업 표시줄의 윈도우 검색 창에 하드를 입력합니다.
- 검색 결과의 하드 디스크 파티션 만들기를 클릭합니다.
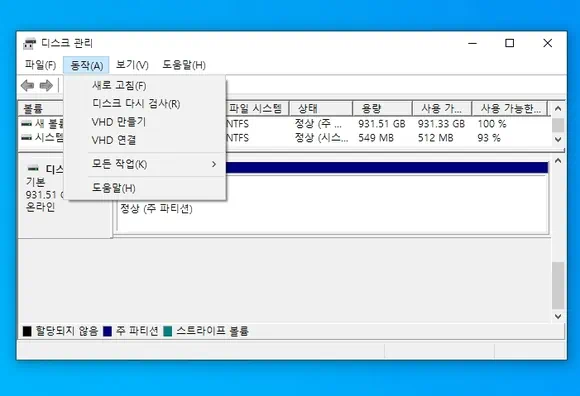
- 디스크 관리가 실행되면 동작 메뉴를 클릭한 후 VHD 만들기 메뉴를 클릭합니다.
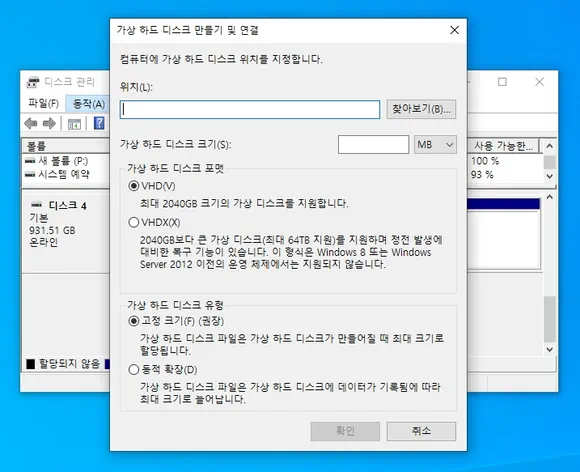
- 가상 하드 디스크 만들기 및 연결 창이 실행 되면 VHD 만들기 설정을 한 후 확인 버튼을 클릭합니다.
- 위치 : 가상 하드 디스크 VHD 파일이 저장될 폴더를 지정합니다.
- 가상 하드 디스크 크기 : 가상 하드 디스크 VHD 파일 크기를 지정합니다.
- VHD 포맷은 최대 2040GB 크기의 가상 디스크를 생성할 수 있습니다.
- 고정 크기의 가상 하드 디스크 파일을 생성하면 가상 하드 디스크 크기에서 설정한 전체 크기의 VHD 파일이 만들어집니다.
- 가상 하드 디스크 크기를 100GB로 설정하면 100GB 크기의 VHD 파일이 생성됩니다.
- 설정한 내용으로 VHD가 만들어지면 디스크 초기화 작업을 진행합니다.
- 이 때 단일 볼륨으로 생성하거나, 하드 디스크 파티션 분할 작업을 진행합니다.
- 하드 디스크 파티션 나누기는 윈도우10 파티션 분할 글을 참고하여 진행하세요.
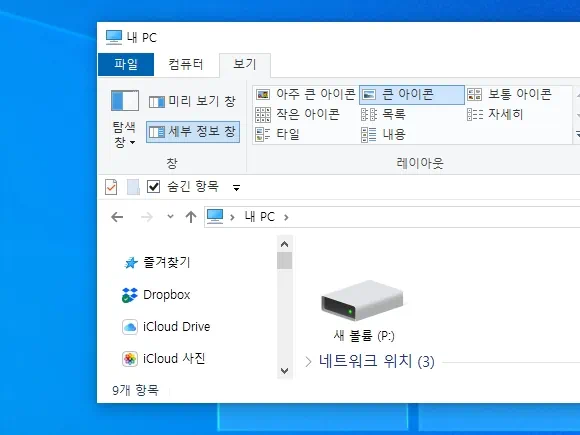
가상 하드 디스크 만들기 작업을 통해 VHD 파일을 생성하면 자동으로 마운트 됩니다.
신규로 생성한 VHD 파일은 별도의 연결 작업을 하지 않았더도 파일 탐색기 등에서 드라이브로 표시됩니다. 하지만 윈도우 컴퓨터를 다시 시작 하면 해당 드라이브는 파일 탐색기에서 보이지 않습니다.
가상 하드 디스크 VHD 파일은 마운트 시키지 않으면 일반 파일과 다를 것이 없습니다. 마운트 시켜야 드라이브로 연결되고, 하드 디스크 드라이브처럼 사용할 수 있습니다.
VHD 연결 및 관리
가상 하드 디스크 VHD 파일은 일련의 연결 작업을 수행하여 드라이브로 마운트 시킬 수 있습니다.
- 윈도우 작업 표시줄 검색 창에 하드를 입력합니다.
- 검색 결과에 표시된 하드 디스크 파티션 만들기를 클릭합니다.
- 디스크 관리 창이 열리면 상단 메뉴에서 동작을 클릭한 후 VHD 연결을 선택합니다.
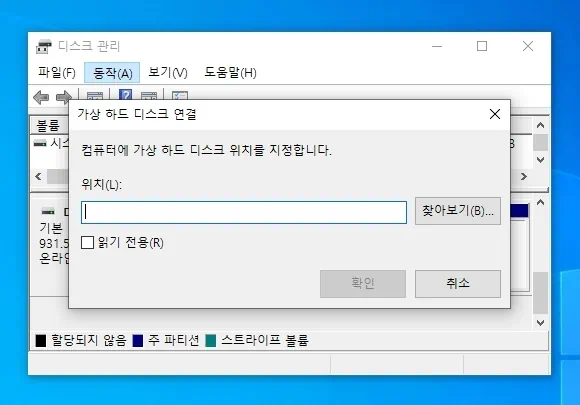
- 가상 하드 디스크 연결 창이 열리면 찾아보기를 이용하여 VHD 파일을 선택한 후 확인 버튼을 클릭합니다.
- 잠시 디스크 탑재 작업이 진행되고 드라이브로 마운트 됩니다.
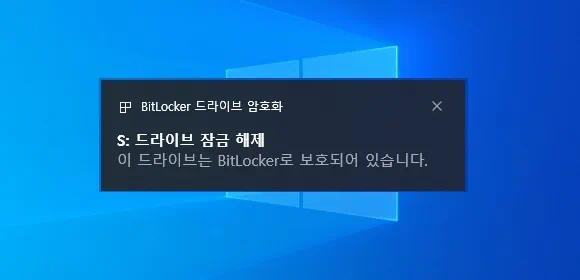
이 때 암호화 된 VHD 파일이 연결 되면 비트로커 드라이브 암호화 알림 창이 열립니다.
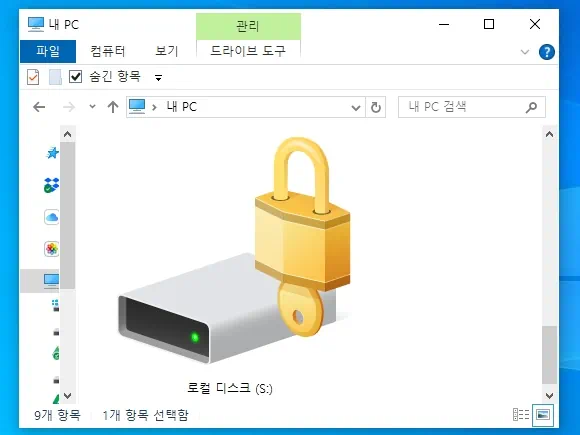
작업 표시줄 알림 영역 위에 표시된 알림 창을 클릭하거나, 파일 탐색기에서 드라이브의 잠금 상태로 마운트된 VHD 드라이브를 클릭합니다.
비트락커 암호화 및 비밀번호 잠금 상태의 드라이브는 노란색 자물쇠 아이콘이 표시됩니다.
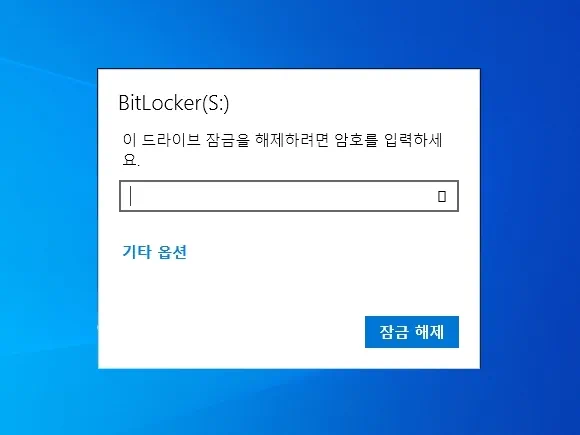
비트락커 드라이브 잠금 창에 비밀번호를 입력하고 잠금 해제를 클릭해야 잠금이 해제됩니다.
잠금 상태가 해제되면 회색 자물쇠 아이콘으로 표시되며, 잠금이 해제된 상태에서만 파일 탐색기 등으로 접근할 수 있습니다.
암호화 가상 하드 디스크 만들기
비트락커 드라이브 암호화 기능을 이용하면 가상 하드 디스크 VHD 파일을 암호화 드라이브로 만들 수 있습니다.
비트락커 이동식 디스크 암호화(BitLocker to go) 기능을 이용하면 USB, 외장 하드 잠금 설정 및 암호화할 수 있습니다.
자세한 내용은 외장하드 잠금 설정 글에서 확인할 수 있습니다. 비트락커 드라이브 암호화부터 외장하드 잠금 설정 내용까지 자세히 설명되어 있으니 참고하여 설정하세요.
윈도우에서 파일 숨기기 또는 폴더 숨기기 등의 설정으로 파일을 보호하는 경우가 있습니다. 하지만 숨기기 설정으로는 파일을 안전하게 보호할 수 없습니다.
가상 하드 디스크 만들기 기능을 이용하여 생성한 VHD 파일을 비트로커로 암호화 하면 안전하게 파일을 보호할 수 있습니다. 비트로커 드라이브 잠금 해제 방식을 암호를 사용하여 드라이브 잠금 해제로 할 경우 설정한 비밀번호를 모르는 사람은 드라이브에 접근할 수 없습니다.
- VHD 파일은 마운트 해야 안에 저장된 파일을 볼 수 있습니다.
- 비트로커로 암호화한 드라이브는 비밀번호를 입력하고 잠금을 해제 해야 저장된 파일을 볼 수 있습니다.
- 암호를 알고 있는 사람이 마운트 및 잠금 해제를 하기 전까지는 VHD 안에 저장된 파일을 볼 수 없습니다.
비트로커로 암호화된 VHD 드라이브에 저장된 파일은 눈에 보이지도 않지만 접근도 할 수 없는 상태이기 때문에 안전하게 보호될 수 밖에 없습니다.
bitlocker 복구 키를 분실했고 잠금 해제 비밀번호를 잊어버렸다면 본인도 비트로커로 암호화된 VHD를 열어 볼 수 없습니다.