일괄 이미지 사이즈 변경 및 파일 확장자 변환 프로그램 사용 매뉴얼입니다. 일괄 이미지 변환기를 이용하면 한 번에 여러 이미지의 사이즈를 변경하고, 파일 확장자를 변환할 수 있습니다. 워터마크 넣기 기능도 제공하여 모든 이미지에 워터마크 이미지를 추가할 수 있습니다.

사전 정의된 이미지 편집 기능을 이용하여 대량의 사진, 이미지를 원하는 형태로 변환할 수 있습니다. 파일 확장자 변환 기능과 이미지 품질 설정 기능을 이용하면 이미지 크기 줄이기 작업도 병행할 수 있습니다.
프로그램 다운로드 및 설치
XnConvert는 일괄 이미지 변환 프로그램으로 사진 및 이미지 파일의 크기 변환, 확장자 변환, 필터 등의 기능을 지원합니다. 100여 개에 가까운 작업을 지원하며, 파일명 변경 기능도 지원합니다.
일괄 이미지 변환 프로그램 XnConvert는 일반적으로 사용되는 이미지 파일 형식(JPEG, TIFF, PNG, GIF, WebP, PSD, JPEG2000, JPEG-XL, OpenEXR, camera RAW, HEIC, PDF, DNG, CR2)을 지원합니다.
지원 운영 체제
- Windows 7/8/10/11 32bit 64bit
- Mac 10.13+ (Intel or ARM) 32bit 64bit
- Linux 32bit 64bit
일괄 이미지 변환 프로그램 XnConvert는 개인 또는 교육용 사용자에 한해 무료로 사용할 수 있습니다. 다만 회사, 영리 목적 사용자는 라이선스를 구매해야 합니다.
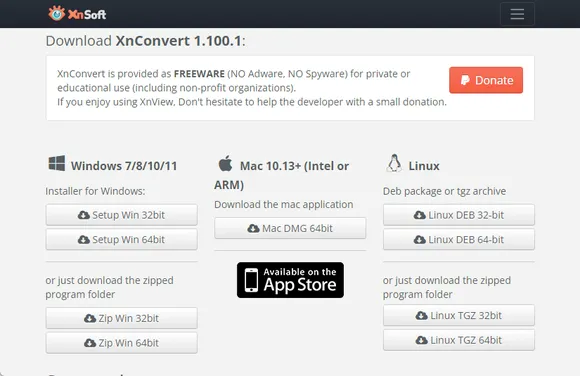
- XnConvert 프로그램은 공식 사이트(xnview.com)에서 다운로드 받을 수 있습니다.
- 공식 사이트에 방문하여 페이지 하단에 위치한 다운로드 버튼을 클릭합니다.
- 운영체제 및 시스템 환경에 맞는 설치 파일 또는 포터블 파일을 다운로드 받습니다.
- 윈도우11 컴퓨터에서는 Setup Win 64bit 버튼을 클릭하세요.
- 윈도우11 컴퓨터의 경우 다운로드 받은 XnConvert-win-x64.exe 파일을 실행 시켜 PC에 설치합니다.
- 설치 마법사 안내에 따라 윈도우11에 프로그램을 설치합니다.
일괄 이미지 사이즈 변경 파일 확장자 변환 방법
XnConvert는 100여 개의 가까운 이미지 편집 작업을 지원합니다. 필요한 작업을 선택하여 설정한 후 일괄 이미지 변환 작업을 진행할 수 있습니다.
예시로 이미지 사이즈 변경, 파일 확장자 변환, 워터마크 넣기 3개의 작업을 설정하고 적용하는 방법을 설명하겠습니다.
일괄 이미지 사이즈 변경
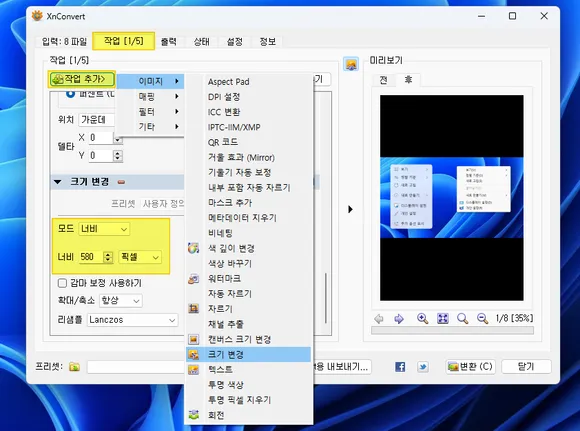
- XnConvert 프로그램 창에서 작업 탭을 클릭합니다.
- 작업 추가 버튼을 클릭한 후 이미지 > 크기 변경을 선택합니다.
- 추가된 크기 변경 작업에서 모드, 너비, 확대/축소, 리샘플 등을 설정합니다.
- 모드를 너비로 선택하고 640픽셀로 설정하면, 모든 이미지가 가로 640픽셀 크기로 변경됩니다.
- 이미지 사이즈 변경 시 모드를 너비로 하면 가로 크기를 기준으로 원본 이미지 비율에 맞게 사이즈가 변경됩니다.
일괄 워터마크 넣기
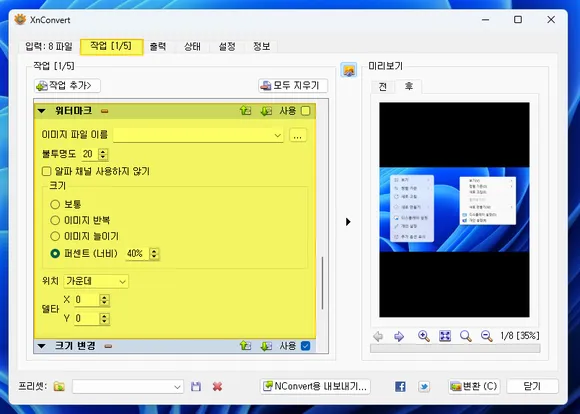
- XnConvert 작업 탭을 클릭합니다.
- 작업 추가 버튼을 클릭한 후 이미지 > 워터마크를 선택합니다.
- 추가된 워터마크 작업에서 이미지 파일(워터마크 이미지)을 지정합니다.
- 워터마크의 불투명도, 크기, 위치를 설정합니다.
- 불투명도 20, 크기 40%, 위치를 가운데로 설정하면 모든 이미지 중앙에 흐릿한 워터마크 이미지가 추가됩니다.
워터마크는 무료 이미지 편집 프로그램 GIMP 등으로 만들 수 있습니다.
일괄 파일 확장자 변환
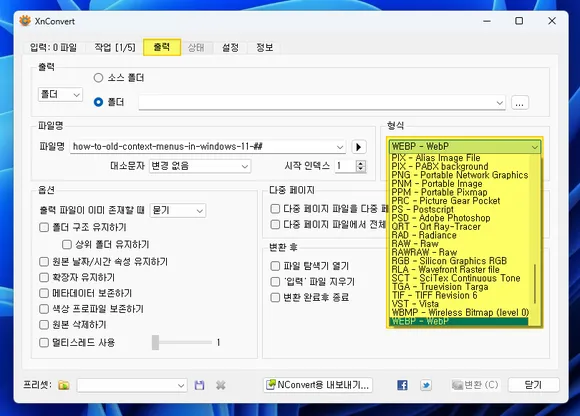
- XnConvert 프로그램 창에서 출력 탭을 클릭합니다.
- 형식에서 이미지 확장자를 선택합니다.
- 이 때 형식에서 설정 버튼을 클릭하면 이미지 품질을 설정할 수 있습니다.
- 쓰기 설정에서 이미지 품질, 압축 방법, 필터 강도 등을 설정할 수 있습니다.
- 이미지 형식을 WEBP – Webp로 선택하고 변환 버튼을 클릭하면 모든 이미지가 webp로 변환됩니다.
파일명 변경 기능과 시작 인덱스 옵션을 이용 하면 모든 이미지 파일 이름을 일괄 변경할 수 있습니다.
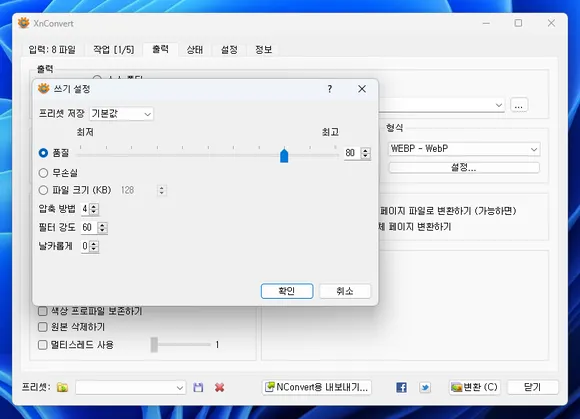
쓰기 설정에서 품질을 낮추고 압축 방법을 높혀 이미지 파일 크기를 줄일 수 있습니다. png, jpg 등의 이미지 파일을 webp로 변환하면 파일 용량이 약 80% 가량 줄어듭니다.
위에서 설명한 파일 확장자 변환, 워터마크 넣기, 이미지 사이즈 변경 3개의 작업 외에도 필요한 작업을 추가한 후 환경에 맞게 설정하면 됩니다.
사진 메타 데이터 지우기, 색상 바꾸기, 자르기, 텍스트 삽입, 회전, 흐리게, 선명하게, 노이즈 감소, 모자이크, 뽀샤시, 사진 분할, 오래된 카메라 등의 효과와 편집 기능 작업으로 추가할 수 있습니다.
이미지 편집 작업은 필요한 작업만 적용 시킬 수 있습니다. XnConvert 프로그램 작업 탭에서 자주 사용하는 작업을 설정해 놓고 적용할 항목만 사용으로 체크하세요.