바탕화면 달력 데스크탑칼 다운로드 및 설치 매뉴얼입니다. 윈도우 컴퓨터 바탕화면에서 일정 관리도 하고 공유일 등도 확인할 수 있는 달력을 사용하고 싶은 이들을 위한 매뉴얼업니다. 위젯 형태로 사용할 수 있는 바탕화면 달력 프로그램 데스크탑칼을 이용하면 윈도우 바탕화면에서 원하는 디자인의 캘린더 위젯을 사용할 수 있습니다.
이 글에서 소개하는 데스크탑칼은 윈도우 운영체제에서 사용할 수 있습니다. 맥 컴퓨터에서 사용할 수 있는 맥용 프로그램과 스마트폰에서 사용할 수 있는 앱도 제공하고 있습니다. 동기화 기능을 이용하면 여러 기기에서 달력의 메모, 디데이 설정, 알림 설정 등의 데이터를 공유할 수 있습니다.
윈도우 컴퓨터 바탕화면 캘린더 프로그램 데스크탑칼
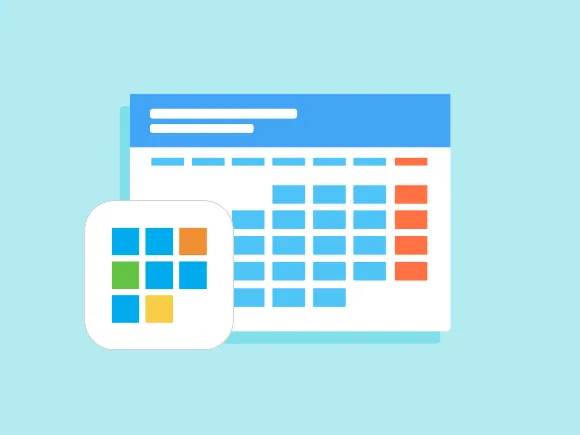
바탕화면 달력 데스크탑칼 (DesktopCal)은 컴퓨터 바탕화면에서 위젯 형태의 달력을 띄워 주는 프로그램입니다.
데스크탑칼 프로그램은 위젯 형태이기에 이동이 자유롭고, 크기도 자유롭게 조절할 수 있습니다. 뿐만 아니라 메모 기능도 있어 바탕화면 달력 위젯에 메모, 일정 등을 입력할 수 있습니다.
데스크탑칼은 윈도우 시작 시 자동 실행 되기 때문에 별도로 구동 시키지 않더라도 바탕화면에 달력을 띄울 수 있습니다. 컴퓨터를 켜면 달력부터 보이기 때문에 할 일이나 일정을 놓치지 않고 챙길 수 있습니다.
달력에는 공휴일 표시, 음력 표시, 24절기 표시 옵션을 제공하여 제사 등 음력 날짜를 챙겨야 하는 이들도 유용하게 사용할 수 있습니다.
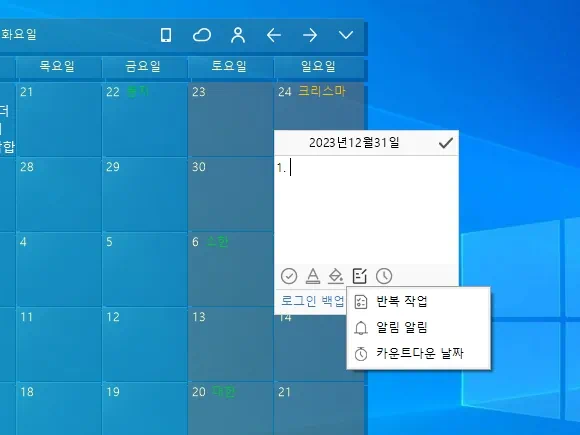
반복 작업 입력 기능도 제공되고, 알림과 카운트 다운 날짜 기능도 이용할 수 있습니다.
반복 작업의 경우 반복 주기와 반복 알림 횟수를 설정하여 이벤트를 등록할 수 있습니다. ‘일요일’이란 이벤트 이름으로 일요일을 매주 반복 설정하면 달력의 모든 일요일 날짜에 ‘일요일’이 표시됩니다.
카운트 다운 날짜 기능을 이용하면 기념일 등의 디데이를 설정할 수 있습니다. 매일 반복, 요일 반복, 주간 반복, 매월 반복, 분기 반복, 맞춤일 반복 등의 옵션을 이용하여 디데이를 카드로 표시하거나 달력에 표시되게 할 수 있습니다.
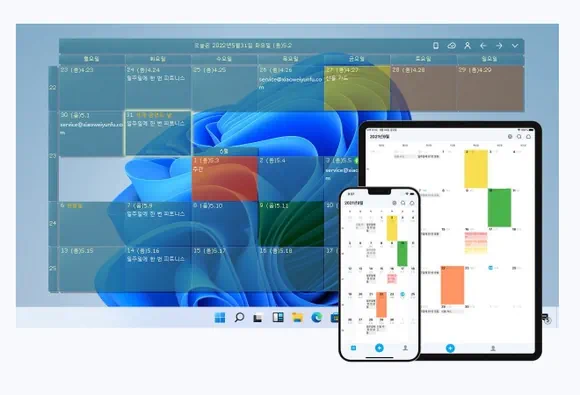
데스크탑칼 동기화 기능을 이용하여 태블릿, 스마트폰 등의 기기와 데이터를 공유할 수 있습니다. 직접 이용해 보진 않았지만, 계정을 생성한 후 로그인해야 동기화 기능을 이용할 수 있을 것입니다.
바탕화면 달력 데스크탑칼 설치 및 설정
윈도우 및 맥용 데스크탑칼 프로그램은 두 곳의 사이트에서 내려 받을 수 있습니다. 프로그램 정보를 보면 동일한 제작자인 것으로 보이는데, 프로그램 이름은 다릅니다.
프로그램 이름을 변경하는 과정으로 보이는데요. CalendarTask 등으로 일원화 하려는 것이라면 다행인데, 그렇지 않을 경우에는 조금 위험할 수 있습니다. 적어도 동기화 기능은 조심히 사용하세요.
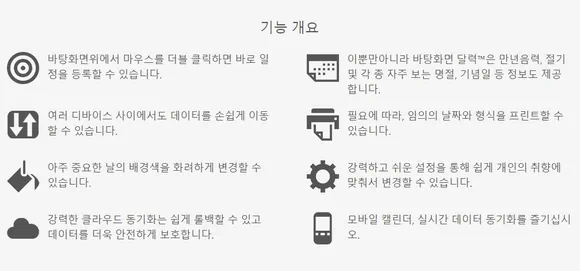
데스크탑칼 설치
- 공식 사이트에서 내려 받은 xdiarys-setup-v3.exe 파일을 실행 시킵니다.
- 캘린더 목록 창이 실행되면 시작 버튼을 클릭합니다.
- 이미지는 캘린더 목록 3.10.162.6355로 되어 있지만 표시된 이름 및 버전은 차이가 다를 수 있습니다.
- 윈도우10에 데스크탑칼 프로그램을 설치하면 시작 메뉴와 바탕화면에 캘린더 목록 아이콘이 등록됩니다.
- 바탕화면의 데스크탑칼 아이콘 또는 작업 표시줄 알림 영역의 캘린더 목록 아이콘을 클릭합니다.
- 캘린더 목록 아이콘을 더블 클릭하면 데스크탑 달력 위젯이 표시됩니다.
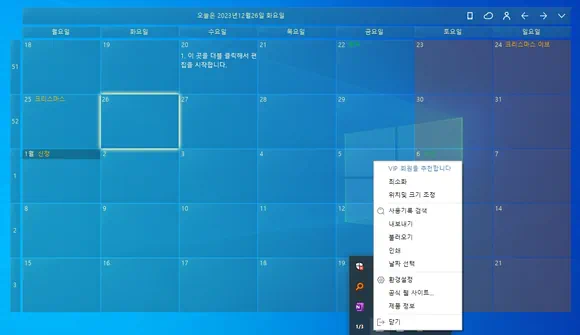
작업 표시줄 알림 영역의 캘린더 목록 아이콘을 마우스 오른쪽 버튼으로 클릭하거나, 달력 위젯 상단 우측의 ✔️ 아이콘을 클릭하면 추가 옵션 목록을 띄울 수 있습니다.
데스크탑칼 설정
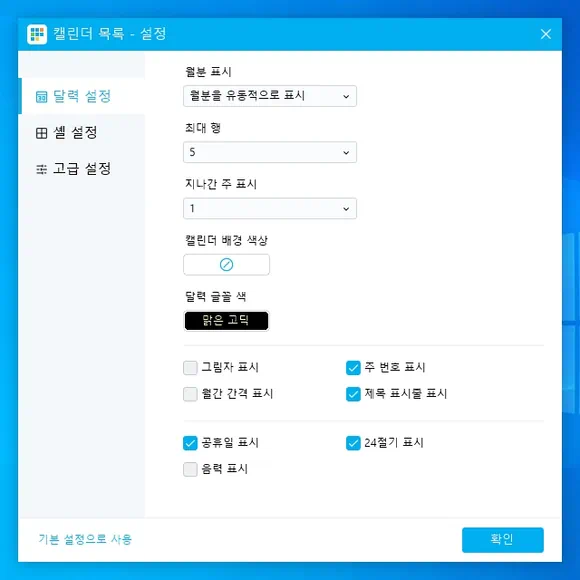
- 추가 옵션에서 환경설정을 클릭합니다.
- 캘린더 목록 – 설정이 열리면 필요한 옵션을 설정합니다.
- 달력 설정 : 달력 위젯 월분 표시, 행 수, 캘린더 배경 색, 주 번호 표시, 공휴일 표시 등 설정
- 셀 설정 : 달력 위젯 셀 간격, 투명도, 색상, 알림음 등 설정
- 고급 설정 : 시작 요일, 첫 주 설정, 언어, 쉬는 요일, 윈도우 시작 시 자동 실행 등 설정
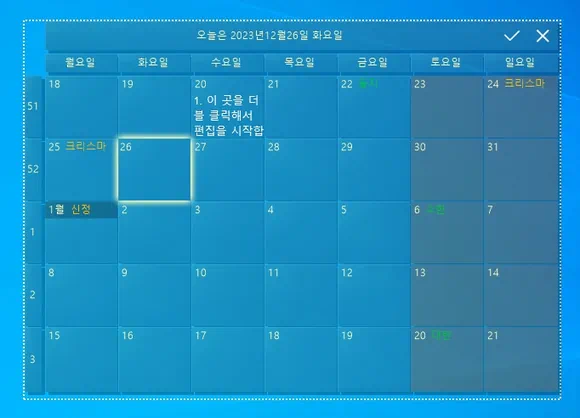
바탕화면 달력 크기는 데스크탑칼 추가 옵션 목록에서 위치 및 크기 조정을 선택하면 조절할 수 있습니다.
크기 및 위치 변환 모드로 전환되면 창 끝 부분이나 모서리를 잡고 크기를 조절합니다. 상단 부분을 잡아 끌어 원하는 위치로 이동 시킵니다. 상단 우측의 저장 버튼을 클릭하면 크기 및 위치가 고정됩니다.
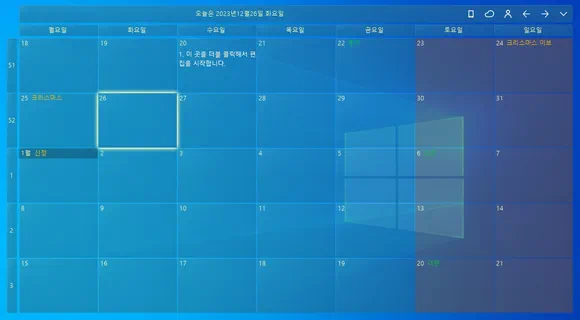
기본 설정을 완료하고 적당한 위치에 놓고 사용하세요. 달력 색상과 배경색도 설정할 수 있으니 취향대로 꾸미고 사용하세요.
바탕화면 달력 데스크탑칼 다운로드
오늘 소개한 바탕화면 달력 데스크탑칼 프로그램은 프리웨어입니다. 누구나 무료로 사용할 수 있습니다.
제작사 사이트 안내에 의하면 윈도우용 데스크탑칼 프로그램은 윈도우7, 8, 9, 10, 11에서 사용할 수 있습니다.
desktopcal 사이트 방문하면 데스크탑칼 설치 파일을 다운로드 받을 수 있습니다. 아이폰 어플은 앱스토어에서 설치할 수 있고, 안드로이드 어플은 구글 플레이에서 설치할 수 있습니다.
바탕화면 달력 데스크탑칼 설치 파일은 desktopcal 사이트에서도 내려 받을 수 있고, 캘린더 목록 xdiarys 사이트에서도 내려 받을 수 있습니다.
윈도우 화면 분할 기능 또는 화면 분할 프로그램을 이용하면 달력 위젯을 보다 편하게 사용할 수 있습니다. 화면 분할 단축키 몇 개만 기억해 놓아도 바탕화면 달력에 보다 쉽게 접근할 수 있습니다.
윈도우 바탕화면 등 꾸미는 것을 좋아한다면 배경화면 자동 변경 프로그램도 살펴 보세요. 자동으로 윈도우 배경화면을 바꿀 수 있습니다.