윈도우10 bitlocker 드라이브 암호화를 이용한 외장하드 잠금 설정 매뉴얼입니다. 윈도우에서 제공하는 bitlocker 암호화 기능을 이용하면 하드 디스크 드라이브를 암호화 할 수 있습니다. 암호화를 통해 드라이브에 저장된 데이터를 안전하게 보호할 수 있습니다.
bitlocker To Go를 이용하면 이동식 저장 장치도 암호화 할 수 있습니다. bitlocker To Go 드라이브 암호화 시 암호 잠금 해제 옵션을 사용하면 USB 메모리 및 외장하드 잠금 설정을 할 수 있습니다.
설정한 비밀번호를 입력해야만 USB 메모리 및 외장하드의 잠금을 해제 시킬 수 있습니다. 다만, 설정할 비밀번호와 bitlocker 복구 키 파일을 잃어 버리면 본인도 잠금 설정을 해제 시킬 수 없게 됩니다.
윈도우10 bitlocker 드라이브 암호화
비트로커(bitlocker)는 윈도우에 기본 내장된 드라이브 암호화 기능입니다.

bitlocker 암호화 작업은 비트로커 마법사를 통해 진행할 수 있습니다. 파일 탐색기 컨텍스트 메뉴의 bitlocker 켜기 또는 제어판 비트로커 관리의 bitlocker 켜기를 통해 마법사를 실행 시킬 수 있습니다.
bitlocker 드라이브 관리는 제어판의 bitlocker 관리에서 할 수 있습니다.
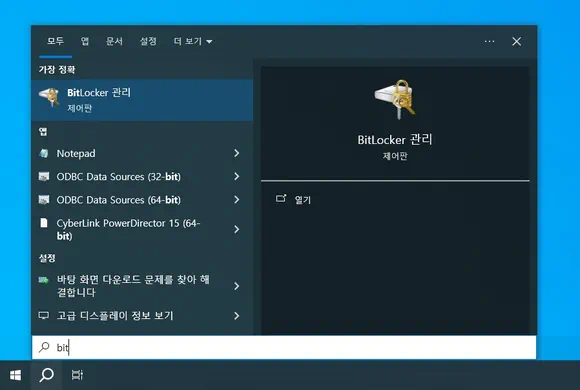
- 작업 표시줄 검색 창에 bit를 입력합니다.
- 검색된 bitlocker 관리 제어판을 클릭합니다.
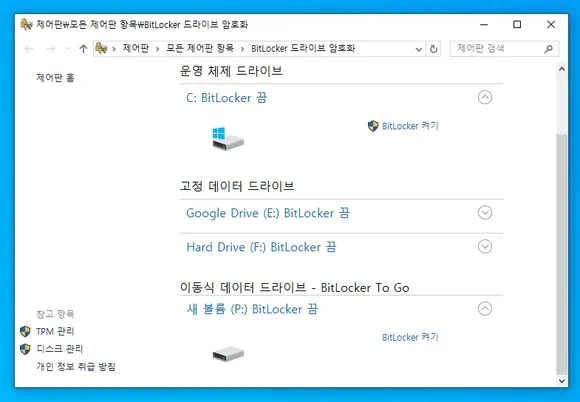
- 제어판의 bitlocker 드라이브 암호화 창에서 드라이드의 비트로커 암호화 상태를 확인합니다.
- 드라이브 우측의 끝의 V 모양 펼침 버튼을 클릭합니다.
- bitlocker 켜기를 클릭하면 해당 드라이브의 암호화 및 잠금 설정을 진행할 수 있습니다.
윈도우 컴퓨터의 c드라이브에도 bitlocker 암호화를 적용할 수 있습니다.
가상 하드 디스크(VHD)도 bitlocker 암호화 및 잠금 설정을 할 수 있습니다. 가상 하드 디스크 만들기 글에서 설명한 방법으로 VHD를 생성한 후 bitlocker로 잠금 설정을 진행하면 됩니다.
SD 카드, USB 메모리, 외장하드 등의 이동식 디스크 암호화 기능인 bitlocker To Go를 적용하여 휴대용 저장 장치를 암호화 및 잠금 설정을 할 수 있습니다.
bitlocker To Go를 이용한 외장하드 잠금 설정 방법은 다음과 같습니다.
외장하드 잠금 설정 방법
SD 카드, USB 메모리, 외장하드 등의 이동식 드라이브는 bitlocker To Go를 이용하여 암호화 할 수 있습니다.
‘암호를 사용하여 드라이브 잠금 해제’ 옵션을 사용하면 외장하드 잠금 설정을 할 수 있습니다.
- 제어판의 bitlocker 관리에서 외장하드 드라이브의 bitlocker 켜기를 클릭합니다.
- 또는 파일 탐색기에서 외장하드 드라이브를 마우스 오른쪽 버튼으로 클릭한 후 컨텍스트 메뉴에서 bitlocker 켜기를 클릭합니다.
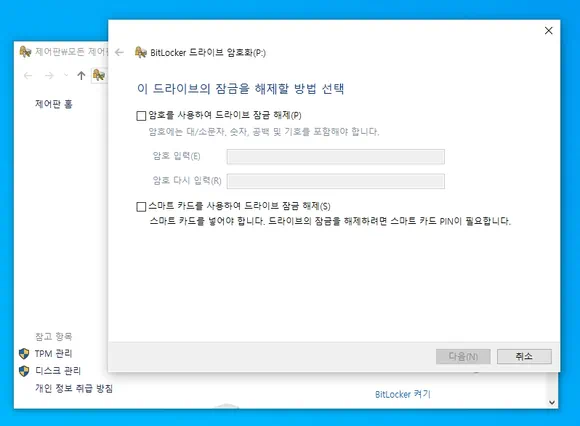
- bitlocker 드라이브 암호화 마법사 실행되면 암호를 사용하여 드라이브 잠금 해제 옵션을 체크합니다.
- 암호를 설정하고 다음 버튼을 클릭합니다.
- 암호를 이용한 드라이브 잠금 해제 옵션으로 잠금 설정을 하는 것이며, 설정한 암호를 입력해야 외장하드의 잠금을 해제 시킬 수 있습니다.
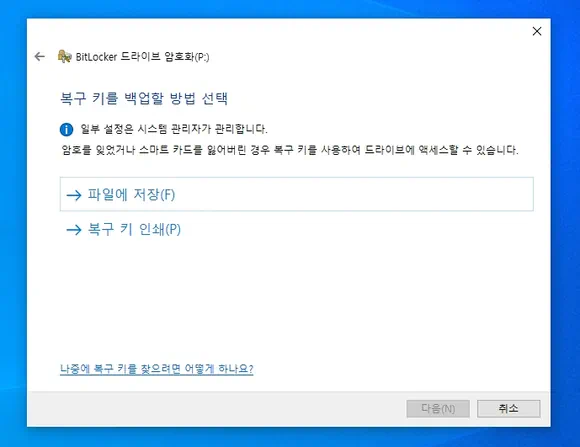
- 복구 키 백업 방법은 파일에 저장을 선택합니다.
- .txt 파일로 된 bitlocker 복구 키를 적당한 드라이브 폴더에 저장합니다.
- 복구 키를 저장해야 다음 버튼이 활성화 됩니다.
- 복구 키를 저장한 후 다음 버튼을 클릭합니다.
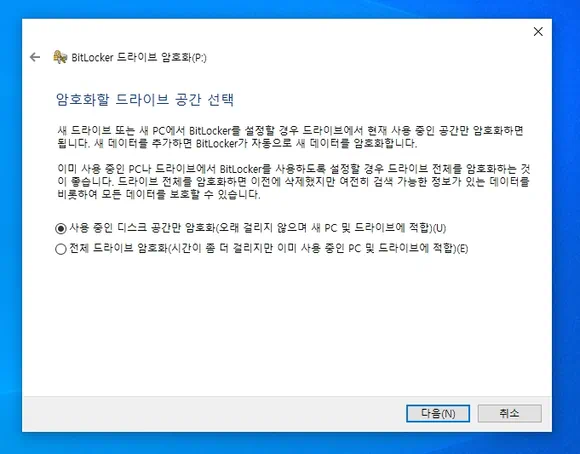
- 암호화할 드라이브 공간 선택을 체크한 후 다음 버튼을 클릭합니다.
- 새 외장하드 잠금 설정 시에는 사용 중인 디스크 공간만 암호화를 선택합니다.
- 사용 중이던 외장하드의 잠금 설정 시에는 전체 드라이브 암호화를 선택합니다.
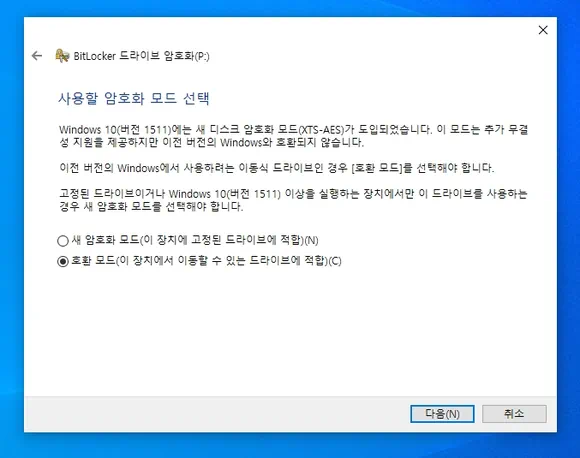
- 사용할 암호화 모드는 환경에 맞는 것을 선택한 후 다음 버튼을 클릭합니다.
- 외장하드 잠금 설정 시에는 호환 모드를 선택합니다.
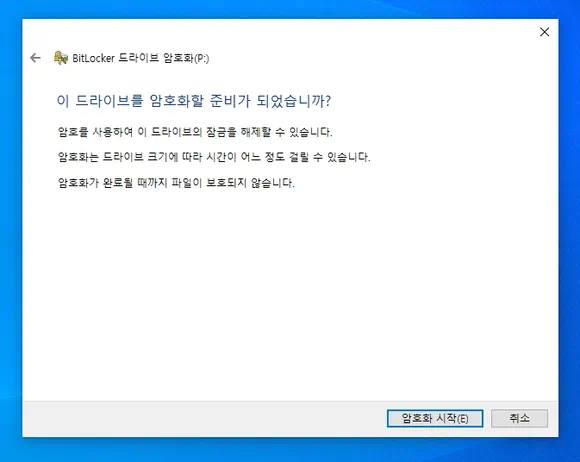
- bitlocker 암호화 설정 내역을 확인한 후 암호화 시작 버튼을 클릭합니다.
- 전체 드라이브 암호화를 선택했을 경우에는 상당히 오랜 시간 동안 암호화 작업이 진행됩니다.
- 저장 공간 크기가 클 수록 암호화 작업 시간은 길어집니다.
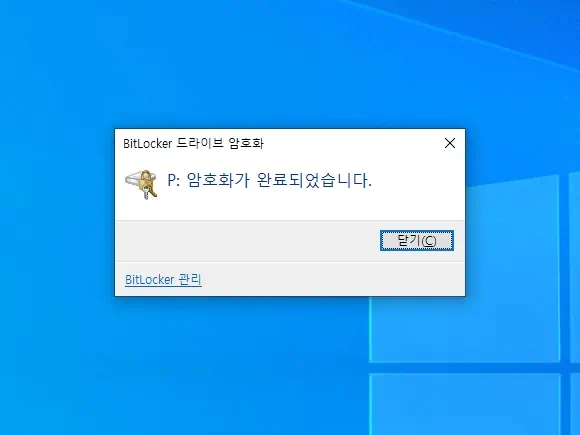
bitlocker 드라이브 암호화 완료 창이 뜨면 닫기 버튼을 클릭합니다.
bitlocker 암호화가 완료되면 외장하드 잠금 설정도 완료 된 것입니다. 해당 외장하드는 설정한 암호를 입력해야 잠금을 해제 시킬 수 있습니다.
외장하드 잠금 설정 해제
bitlocker To Go 암호화 및 암호를 사용하여 드라이브 잠금 해제 설정한 외장하드는 자물쇠 모양의 아이콘이 표시됩니다.
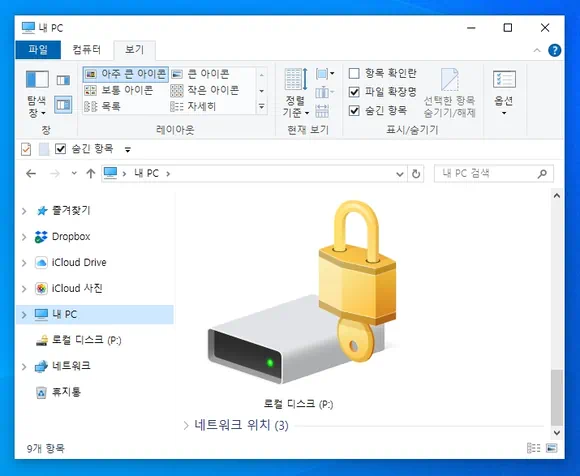
잠금 설정된 외장하드 또는 드라이브는 접근이 불가능하기 때문에 저장되어 있는 파일을 보거나 실행 시킬 수 없습니다. 파일이 저장되어 있는지 조차 확인할 수 없습니다.
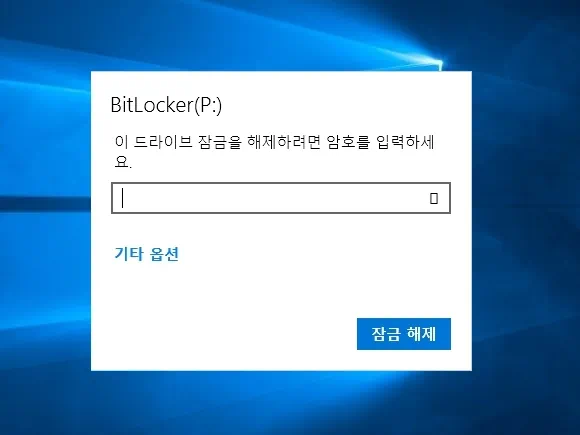
설정한 암호를 입력하고 잠금을 해제 시켜야 해당 드라이브에 저장되어 있는 파일을 확인할 수 있습니다.
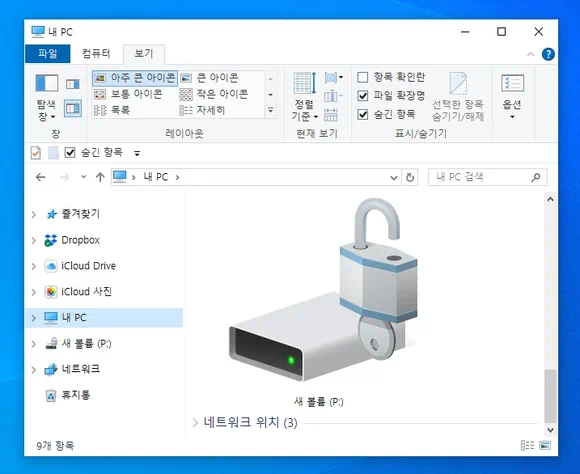
자물쇠가 열려 있는 상태에서만 외장하드 및 하드 디스크 드라이브를 열어 볼 수 있습니다.
외장하드 잠금 설정 시 입력한 암호를 잊어 버렸을 때는 복구 키를 이용하여 bitlocker 해제 및 잠금 해제를 할 수 있습니다.
만약 복구 키 파일을 잃어 버렸을 경우에는 그 어떤 방법으로도 bitlocker 해제 및 잠금 해제를 할 수 없습니다. 설정한 암호를 잊고 bitlocker 복구 키 파일까지 분실했다면 해당 외장하드에 저장된 파일은 영원히 사용할 수 없습니다.