윈도우 화면 분할 기능을 이용하면 손 쉽게 프로그램 창을 정리할 수 있습니다. 윈도우 화면 분할 단축키를 이용하면 최대 4분할까지 모니터 화면을 나눠서 프로그램 창을 배치할 수 있습니다. 멀티태스킹의 윈도우 창 나누기 기능을 이용하여도 화면 분할을 할 수 있습니다.
윈도우 화면 분할 기능의 기본 화면 비율은 5:5이지만, 수동으로 비율을 조절할 수 있습니다. 윈도우 창 나누기 프로그램을 이용하면 보다 정교하게 화면을 분할 할 수 있습니다.
윈도우 화면 분할 기능

윈도우10 버전에서는 여러 가지 방식으로 화면 분할 기능을 이용할 수 있습니다.
- 단축키로 윈도우 창 나누기
- 마우스 제스처로 윈도우 창 나누기
- 파워토이 팬시존의 윈도우 창 나누기
프로그램 설치 없이 사용 가능한 방식은 마우스 제스처와 단축키를 이용한 화면 분할입니다.
팬시존의 화면 분할 기능이 막강하긴 하지만 고급 사용자 프로그램인 파워토이(PowerToys)를 설치해야만 팬시존의 화면 분할 기능을 이용할 수 있습니다.
파워토이는 설정도 해야 하며, 팬시존 사용 설정도 마쳐야 윈도우 화면 분할 기능을 사용할 수 있습니다.
기능도 많고 설정이 복잡한 파워토이와 팬시존은 별도의 글을 통해 설명하겠습니다.
윈도우 화면 분할 단축키
윈도우10에서는 Windows 키를 조합한 단축키로 프로그램 창의 위치를 이동할 수 있습니다.
창의 크기는 5:5 비율만 지원되기 때문에 2분할만 가능하지만, 상하좌우 배치 시킬 수 있기 때문에 최대 4분할 화면으로 나눌 수 있습니다.
| 화면분할 | 단축키 | 비고 |
|---|---|---|
| 전체화면 | Windows + ↑ | |
| 최소화 | Windows + ↓ | |
| 2분할 왼쪽 | Windows + ← | |
| 2분할 오른쪽 | Windows + → | |
| 4분할 왼쪽 상단 | Windows + ← ↑ | 연속 |
| 4분할 왼쪽 하단 | Windows + ← ↓ | 연속 |
| 4분할 오른쪽 상단 | Windows + → ↑ | 연속 |
| 4분할 오른쪽 하단단 | Windows + → ↓ | 연속 |
프로그램 창을 선택한 상태에서 Windows 키를 누르고 ← 방향 키를 누르면 해당 창은 윈도우 화면 왼쪽편에 배치됩니다.
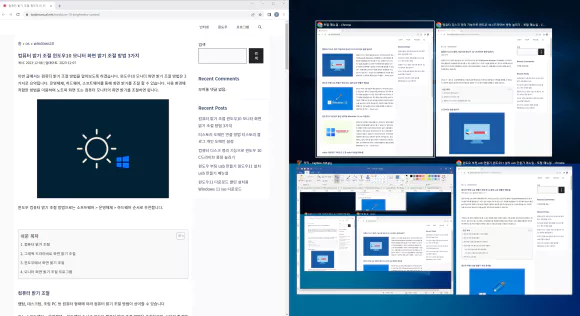
Windows 키에서 손을 떼어내면 나머지 실행 창을 선택할 수 있는 화면이 반대편에 표시됩니다. Alt + Tab과 같은 실행 프로그램 선택 창이 열리는데, 프로그램을 선택하면 5:5 비율로 화면 분할이 됩니다.
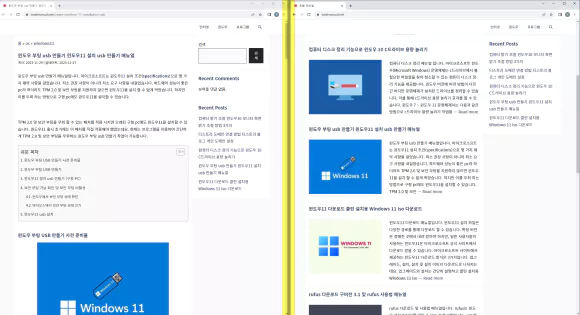
분할된 창이 맞닿는 테두리 부분에 마우스 커서를 올리면 화면 분할 비율 조절 모드가 활성 됩니다. 화면 비율 조절 바를 끌어 5:5 비율을 원하는 비율로 조절할 수 있습니다.
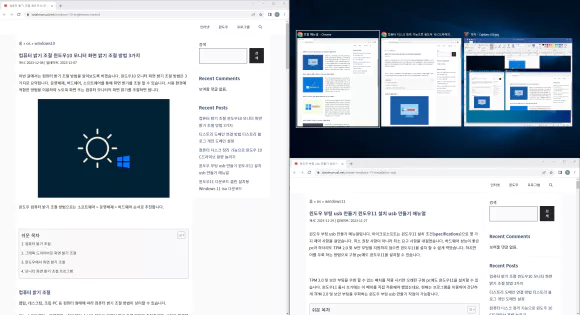
다만 비율 조절 기능은 좌우 화면 분할 시에만 사용할 수 있습니다. 2,3,4 화면 분할 시에도 실행 프로그램 창을 선택하여 화면을 분할 할 수 있지만, 비율 조절 모드는 활성 되지 않습니다.
4분할 단축키의 경우 연속 동작입니다. Windows 키를 누른 상태에서 왼쪽 방향 키 ←을 누르고 위쪽 방향키 ↑을 차례대로 누르면 선택한 창이 왼쪽 상단에 배치됩니다.
마우스 제스처로 윈도우 화면 분할
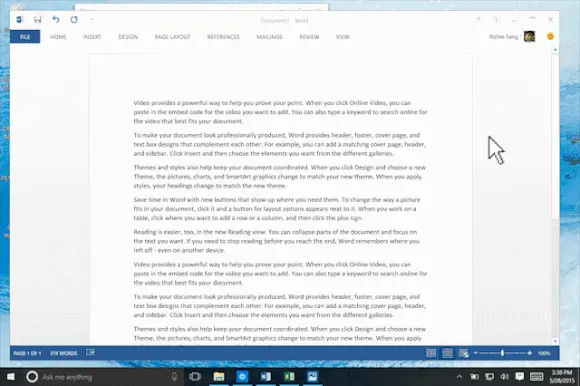
마우스 제스처로도 윈도우 화면 분할 기능을 이용할 수 있습니다. 프로그램 창을 마우스로 클릭한 상태로 화면의 특정 위치로 끌고 가면 특정 위치 및 크기로 배치할 수 있습니다.
| 화면분할 | 동작 | 비고 |
|---|---|---|
| 전체화면 | 화면 상단 중앙 부분 | 창 끌어 놓기 |
| 2분할 화면 | 화면 좌우 중앙 부분 | 창 끌어 놓기 |
| 4분할 화면 | 화면 상하좌우 모서리 부분 | 창 끌어 놓기 |
마우스 제스처로 윈도우 화면 분할 기능을 사용하려면 멀티태스킹의 창 끌기 기능이 활성 되어 있어야 합니다.
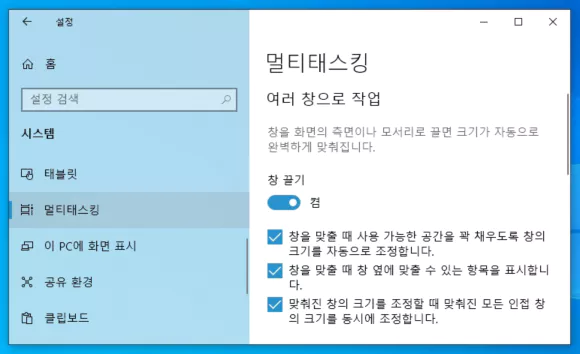
- Windows 설정을 실행 시킵니다.
- 시스템 > 멀티태스킹을 클릭합니다.
- 멀티태스킹의 창 끌기 기능을 켬으로 활성 시킵니다.
- 창 크기 자동 조절
- 2분할 선택 항목 표시(Alt + Tab과 같은 실행 프로그램 선택 창)
- 인접 창 크기를 동시에 조정
창 끌기 기능을 활성 시킬 때 3개의 옵션을 모두 체크해야 자동 2분할 기능을 이용할 수 있습니다.
만약 마우스 제스처를 이용한 윈도우 화면 분할 기능을 사용하고 싶지 않다면 창 끌기 기능을 비활성 시켜야 합니다.
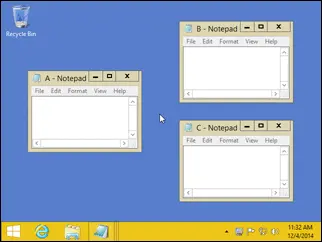
기본 내장된 윈도우 창 나누기 기능은 다소 제한적입니다. 4분할까지만 지원하기 때문에 크기가 큰 디스플레이 장치를 사용하는 환경에는 적합하지 않습니다.
보다 많은 화면 분할 및 기능을 원한다면 파워토이(PowerToys) 팬시존 등을 이용해야 합니다.
저는 윈도우 화면 분할 프로그램 WinSplit Revolution을 추천합니다. WinSplit Revolution은 단일 입력 장치로 다양한 화면 분할을 할 수 있습니다.