윈도우10 파일 탐색기 검색 기록 삭제 방법을 설명하겠습니다. 윈도우 파일 탐색기(file explorer)의 검색 기록을 삭제하는 이유는 사생활을 보호하기 위함입니다. 파일 탐색기에 검색 기록이 남아 있게 되면 누군가 내 검색 내역을 확인할 수 있습니다. 이런 사생활 침해 문제는 간단한 방법으로 해결할 수 있습니다.
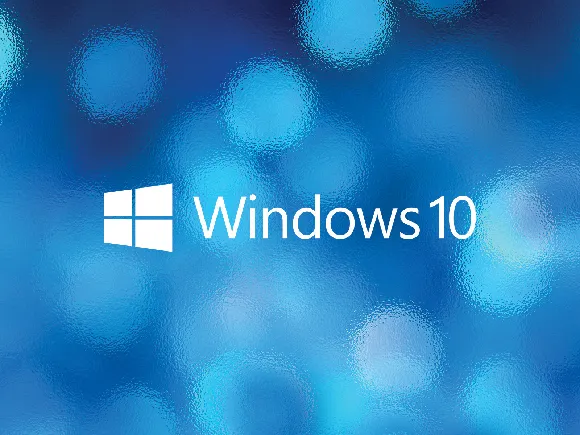
PC를 여러 사람이 함께 사용할 경우 또는 휴게실 등과 같이 오픈된 공간에 비치된 PC는 검색 기록 등을 통해 개인 사생활이 노출될 우려가 있으니 가급적 파일 탐색기에 검색 기록이 표시되지 않도록 설정하고 사용하는 것을 권장합니다. 가장 좋은 방법은 윈도우에 별도의 사용자 계정을 생성하여 사용하는 것입니다.
파일 탐색기 검색 창에서 검색 기록 삭제
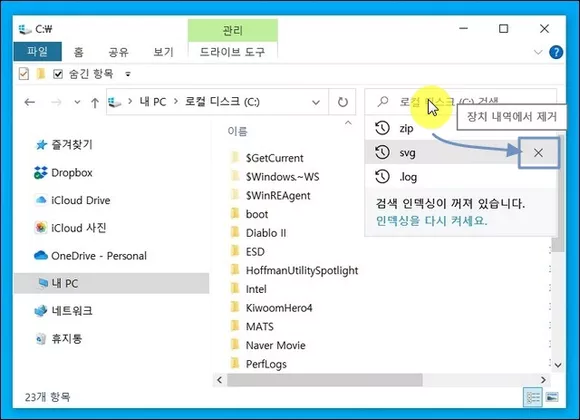
- 윈도우에서 파일 탐색기를 실행시킵니다.
- 윈도우 바탕화면에서 windows + E 키를 누르면 파일 탐색기가 실행됩니다.
- 파일 탐색기가 실행되면 상단 우측 검색 창을 마우스 커서로 선택합니다.
- 검색어 목록이 펼쳐지면 키워드 우측의 X 아이콘을 클릭합니다.
파일 탐색기의 검색 창에서 장치 내역에서 제거 버튼을 클릭하면 해당 검색어는 검색 기록에서 삭제됩니다. 검색 기록 삭제 작업을 반복하여 지우고 싶은 키워드를 모두 제거합니다.
파일 탐색기 최근 검색 기록 지우기
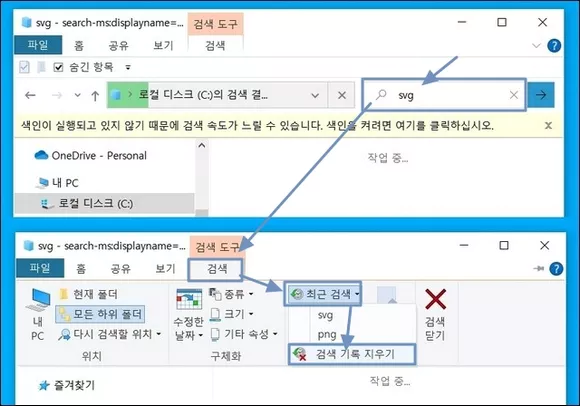
- 윈도우10 파일 탐색기 검색 창에 검색어를 입력한 후 키보드의 Enter 키를 누릅니다.
- 파일 탐색기 상단 메뉴바에 표시된 검색 도구 아래의 검색 탭 메뉴를 클릭합니다.
- 검색 도구 모음이 열리면 최근 검색을 누른 후 검색 기록 지우기 항목을 클릭합니다.
검색 기록 지우기를 클릭하면 윈도우 파일 탐색기의 모든 검색 기록이 삭제됩니다.
폴더 옵션에서 파일 탐색기 검색 기록 지우기
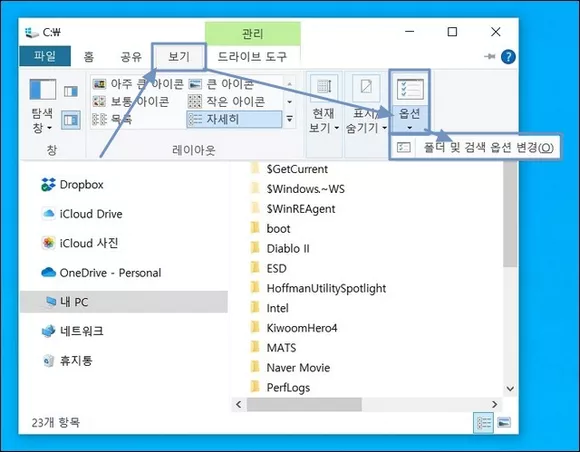
- 윈도우 파일 탐색기 상단 보기 탭을 클릭합니다.
- 보기 도구 모음이 열리면 우측 끝의 옵션을 누른 후 폴더 및 검색 옵션 변경(O)을 클릭합니다.
- 폴더 옵션이 열리면 개인 정보 보호의 파일 탐색기 기록 지우기 우측의 지우기(C) 버튼을 클릭합니다.
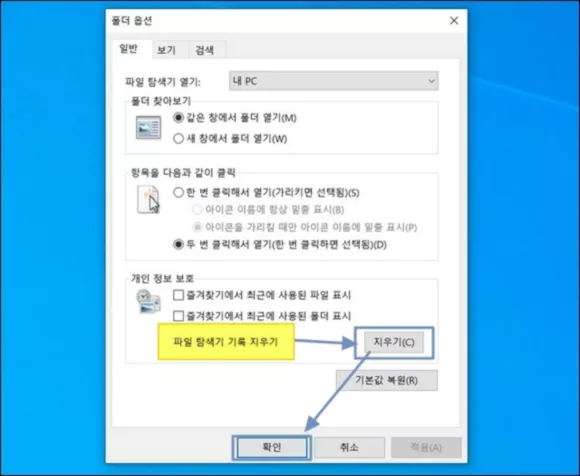
폴더 옵션 창이 열리면 일반 탭 하단 개인 정보 보호 항목의 파일 탐색기 기록 지우기 우측의 지우기(C) 버튼을 클릭합니다.
지우기 버튼을 클릭하면 윈도우10 파일 탐색기에 저장된 모든 검색 기록이 삭제됩니다.
명령어로 파일 탐색기 검색 기록 삭제
- 아래의 윈도우10 파일 탐색기 검색 기록 삭제 명령어를 복사한 후 메모장에 저장합니다.
- 새 텍스트 문서.txt를 선택한 상태에서 키보드의 F2 키 또는 컨텍스트 메뉴(마우스 우 클릭 메뉴)의 이름 바꾸기를 클릭합니다.
- 파일 이름을 구분하기 쉬운 것으로 변경하고, 확장자는 .bat로 변경합니다.
- 예시 : 파일 탐색기 검색 기록 삭제.bat
- 확장명 변경을 시도하면 이름 바꾸기 확인 창이 뜰 것인데 예를 선택합니다.
- 완성된 windows 배치 파일을 더블 클릭합니다.
windows 배치 파일(.bat)을 더블 클릭하면 윈도우10 파일 탐색기의 모든 검색 기록이 삭제됩니다.
윈도우10 파일 탐색기 검색 기록 삭제 명령어
REG Delete HKCU\Software\Microsoft\Windows\CurrentVersion\Explorer\WordWheelQuery /VA /F명령어를 보면 알 수 있듯 윈도우10 파일 탐색기 검색 기록이 저장되는 레지스트리 경로 하위의 키 및 값을 삭제하는 것입니다.
레지스트리 편집기의 특성상 변경 내용은 즉시 적용되지 않기 때문에 검색 기록 또한 즉시 삭제되진 않습니다. 파일 탐색기를 재실행하거나 윈도우를 재시작시키면 레지스트리 변경 내용이 적용되어 검색 기록이 삭제됩니다.
배치 파일을 윈도우 종료 버튼 옆에 위치시켜 놓고 사용하면 보다 편하게 사용할 수 있습니다. PC 사용이 끝난 후 종료할 때 배치 파일 한 번 실행한 후 종료 시키면 됩니다.
로컬 그룹 정책 편집기에서 검색어 표시 기능 비활성
파일 탐색기의 검색 기록이 저장되지 않도록 설정을 변경하는 방법도 있습니다.
아래와 같은 방법으로 윈도우 로컬 그룹 정책 편집기에서 파일 탐색기 검색 기록을 비활성 시킬 수 있습니다.
- 키보드에서 Windows + R 키를 눌러 실행을 띄웁니다.
- 실행 창이 열리면 gpedit.msc를 입력한 후 확인 버튼을 누릅니다.
- 로컬 그룹 정책 편집기가 열리면 사용자 구성 > 관리 템플릿 > Windows 구성 요소 > 파일 탐색기 경로로 진입합니다.
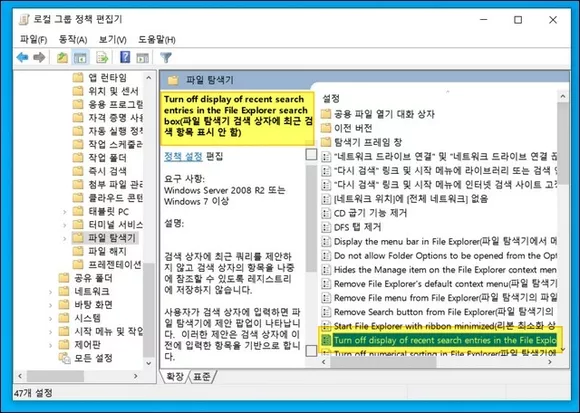
- 파일 탐색기 우측 설정 목록에서 Turn off display of recent search entries in the File Explorer search box(파일 탐색기 검색 상자에 최근 검색 항목 표시 안 함) 항목을 더블 클릭합니다.
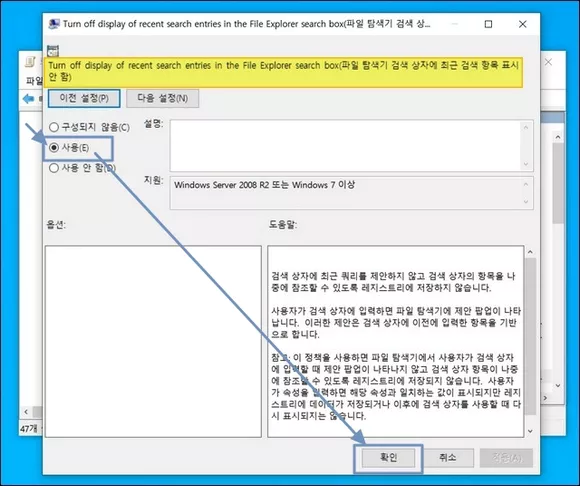
- 파일 탐색기 검색 상자에 최근 검색 항목 표시 안 함 정책 설정 창이 열리면 사용(E)을 🔘 체크한 후 확인 버튼을 클릭합니다.
- 주의 : 사용을 체크해야 설정해야 최근 검색 항목 표시 안 함으로 설정됩니다.
윈도우 로컬 그룹 정책 편집기에서 파일 탐색기 검색 상자에 최근 검색 항목 표시 안 함으로 설정하면 파일 탐색기 검색 기록 기능이 비활성 되어 사용자의 검색어가 기록되거나 표시되지 않게 됩니다.
다시 원래대로 되돌리고 싶다면 로컬 그룹 정책 편집기에서 최근 검색 항목 표시 안 함을 사용 안 함으로 변경하면 됩니다.